How to Set Up Google Search Console in Shopify
If you want to boost your Shopify store’s search rankings and track its performance on Google, setting up Google Search Console is essential. This free tool helps you monitor how your site appears in search results, fix indexing errors, and optimize for better visibility.
In this guide, we’ll show you the simple steps to verify and connect Google Search Console with your Shopify store. Let’s get started!
What is Search Console?
Google Search Console (GSC) is a free Google service that assists website owners in monitoring, maintaining, and troubleshooting their site’s appearance in Google Search results. Website owners may use GSC to validate that Google can discover and crawl their site, examine Google Search traffic data, and receive notifications when Google finds indexing, spam, or other difficulties on their site, among other things. GSC provides a number of filters and indicators for analyzing website performance and strategizing how to rank higher in Google search.
Google Search Console is an extremely effective tool that assists Shopify merchants in measuring their search traffic and performance, resolving issues, and ensuring that their site is optimized to appear in search results. Search Console is simple to set up on Shopify and is useful since it shows store owners which search phrases their site appears for in Google- Search. Connecting the store to Google Search Console as soon as possible is recommended in order to maximize the store’s visibility in search results.
The following are the steps you must take to integrate Google Search Console with your Shopify website:
Execution
Enabling Google Search Console Tool
1. Navigate to Google Search Console in your browser. Click Here
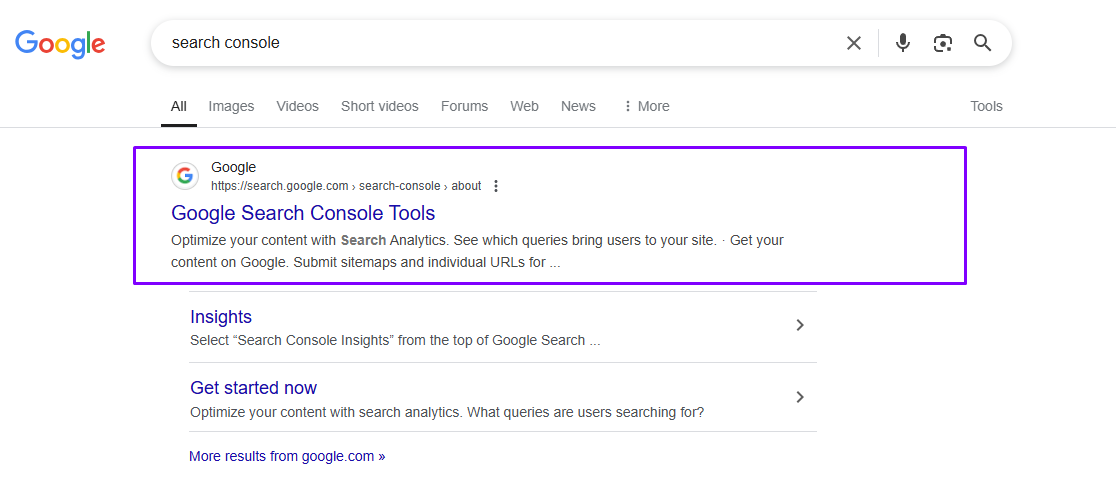
2. Click the Start Now button.
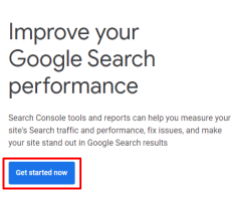
3. Sign in to your Google Account or sign up for a new one.
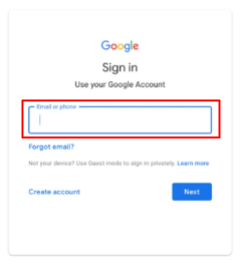
4. Go to the left side of the screen and click on search property. Scroll down and click the Add start now button.
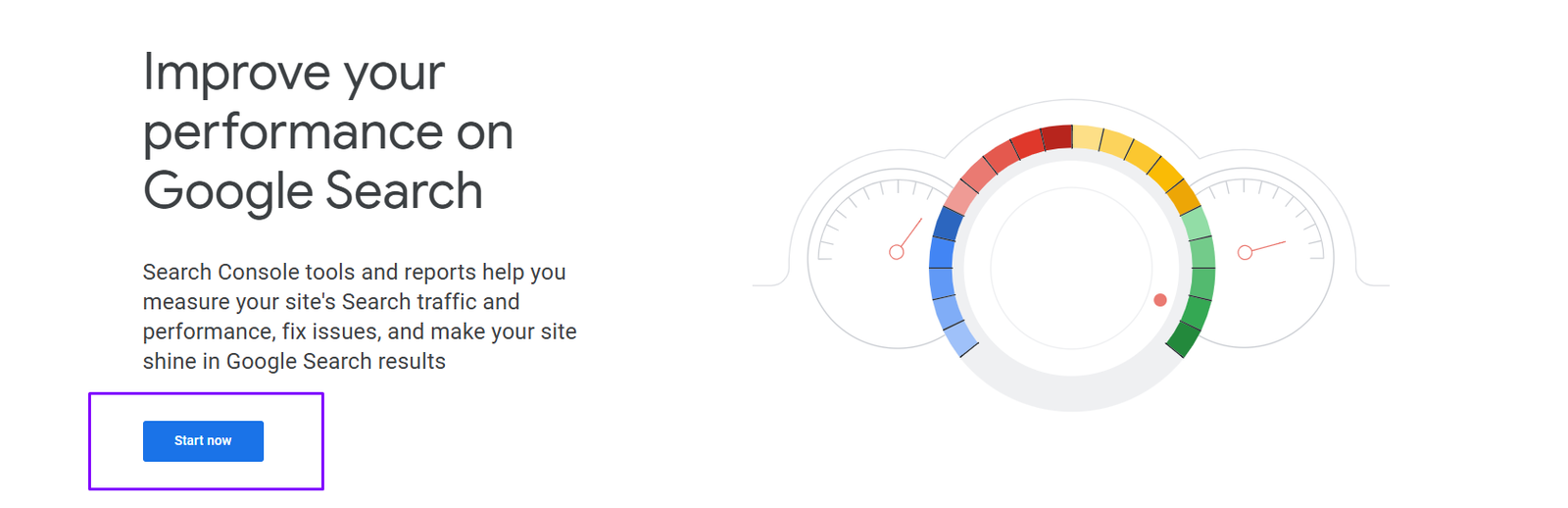
5. Navigate to the URL prefix and type in the URL.
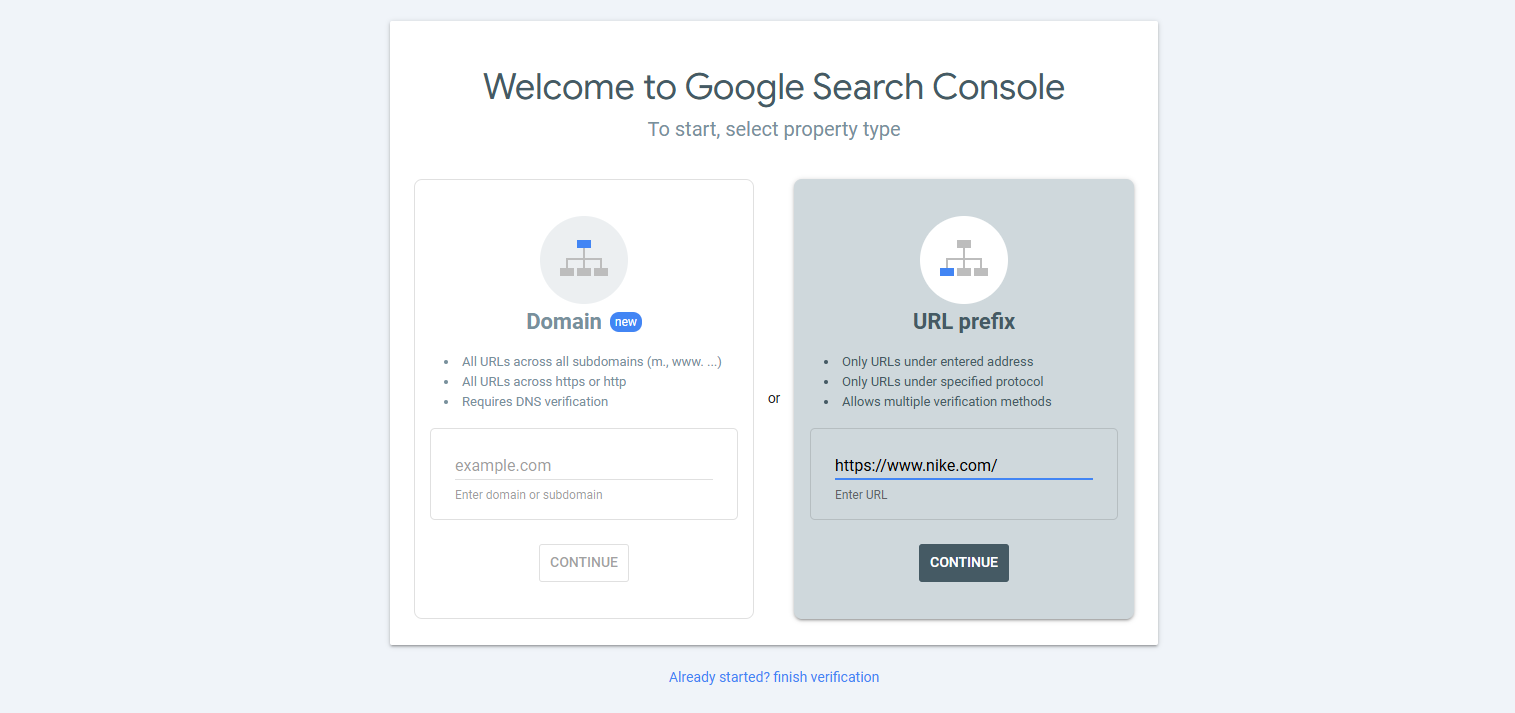
6. Copy the html Tag that we have to paste inside the shopify theme liquid.
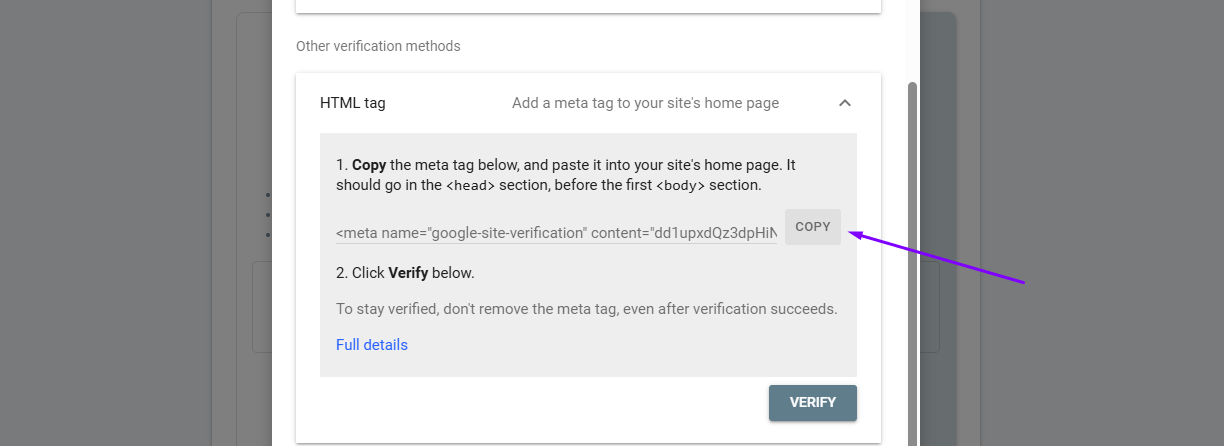
7. Scroll down to Online Store, then Themes.
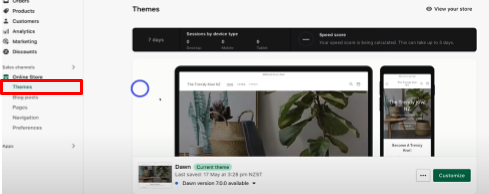
8. Navigate through the three dots beside the Current theme, then click Duplicate.
*This duplicate copy will act as a backup for your theme if something goes wrong with its coding.
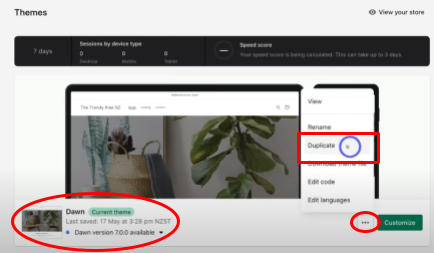
Duplicate copy:
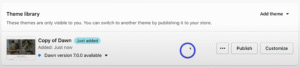
9. Navigate back over to the three dots beside the Current theme, then click Edit Code.
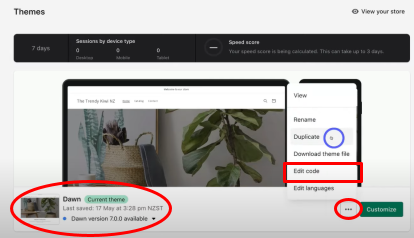
10. Navigate to the left and choose theme. liquid.
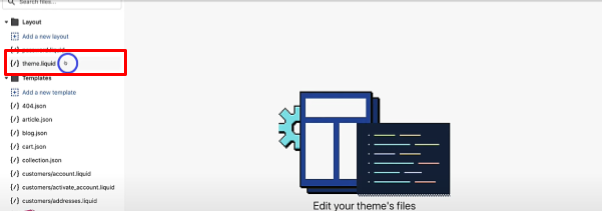
11. Navigate to the left and choose theme.liquid.
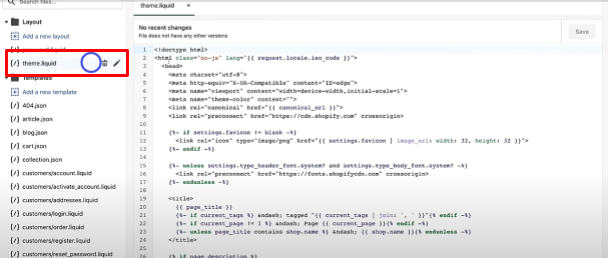
12. Locate the theme.liquid HTML’s head and press enter to add spacing.
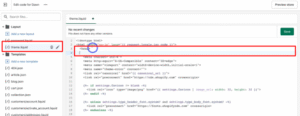
13. Copy the HTML meta tag from Google Search Console (Step 15), paste it into the allotted space, and save it.
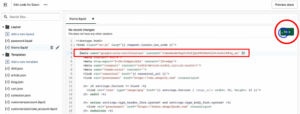
14. Your Google Search Console HTML meta tag has been paired with your Shopify theme. Return to Google Search Console by clicking the Exit button.
![]()
15. Scroll down to the HTML tag, then click the drop-down arrow and then the Verify button.
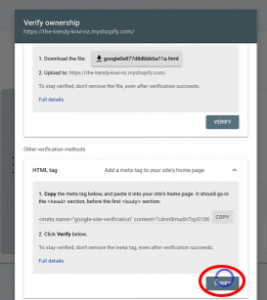
16. This may take a few minutes, but you will notice that the ownership has been confirmed using the HTML tag. Then scroll down and click the go to property button.
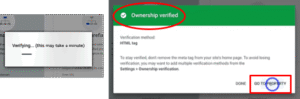
17. Congratulations! You have now successfully connected your Google Search Console to your Shopify store. The Google Search Console dashboard is displayed below. This is where you may monitor the performance of your website in Google Search.

How to Install Google Tag Manager on Your Shopify Website
What is Google Tag Manager?
Google Tag Manager (GTM) is a free tag management system that allows you to quickly and easily update website tags (such as analytics and tracking pixels) without having to update your website’s code. It simplifies tag management and makes it easier to track and optimize your online presence. You can manage all of your tags in one place and deploy them quickly and easily with GTM.
One of the most significant advantages of Google Tag Manager is the abundance of available tag templates. The tool comes with templates for over 90 different types of tags. Instead of adding code to the system, simply enter a few variables such as your Google Ads account ID. The rest is handled by the template.
Another benefit of using Google Tag Manager is the ability to set triggers to determine when the tracking code is loaded. Instead of loading every tag on every page, you can load only the ones that are relevant to the page and improve site performance.
More tracking codes or scripts are required for e-commerce platforms such as Shopify. Consider using Google Tag Manager with Shopify if you’re having trouble keeping all of your pixels and scripts straight and up to date.
Google Tag Manager installation in Shopify is a simple and straightforward process. Here are the steps you must follow:
Create a Google Tag Manager and Generate your Tag
1. Go to Google Marketing Platform.
2. Click “Start for free” and sign in with your Google Account.
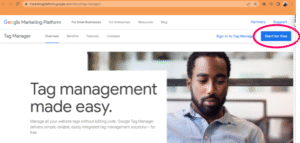
3.Choose “Create an Account” from the menu.

4. You will be taken to the Add New Account page. Fill out the form to create your account.

5. After reading and accepting the Google Tag Manager Terms of Service Agreement, click the Yes button.
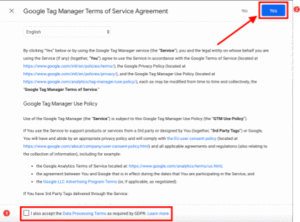
6. Now that you’re in your Google Tag Manager Dashboard Tag Manager, navigate to the “Admin” tab section.
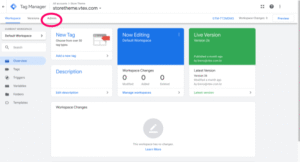
7. Click Install Google Tag Manager.
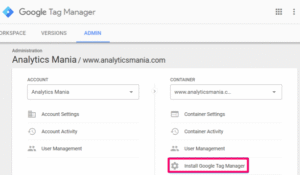
8. You will be redirected to a page with the code that must be installed on your website.
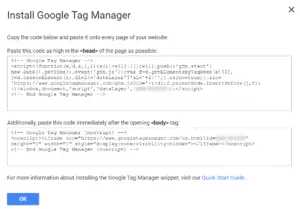
Add Google Tag Manager code to your Shopify Theme
9. Log in to your Shopify account and go to Online Store > Themes.
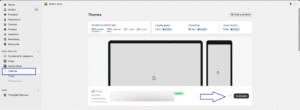
10. Click Edit Code in the theme drop-down menu.
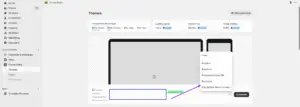
11. Copy the <head> code from Google Tag Manager and look into the head> tags of your theme.liquid.
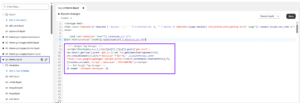
12. Scroll down and paste the head> code from Google Tag Manager directly beneath the meta tags. Then click Save.
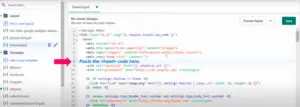
After:

Verify that Google Tag Manager is installed
13. Install the Tag Assistant Chrome extension from Google, then click the Tag Assistant icon on your Chrome browser. You should now be able to view all of your active tags and whether or not they are experiencing any issues.
14. 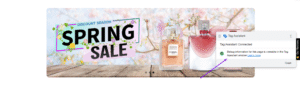
15. Congrats! You may now add additional Tags and Tracking Pixels to your site. GTM will make your life simpler!
Brandraz helps you with any type of conversion tracking. Feel free to reach out to use for ecommerce conversion tracking for lead gen conversion tracking.


